БАЗА ЗНАНИЙ STOREIDO
Импорт/Экспорт товаров
Импорт/экспорт товаров
Функции импорта и экспорта товаров предназначены для упрощения работы с каталогами товаров в системе Storeido. Они позволяют загружать товары в систему через файлы формата XLSX, а также выгружать данные о товарах для их дальнейшего использования вне системы.
Импорт товаров позволяет добавлять новые позиции в каталог или обновлять уже существующие записи на основании данных из файла. Система проверяет наличие дублей и правильность введённых данных перед тем, как добавить или обновить информацию. При наличии большого количества товаров удобно загружать данные через файл.
Экспорт товаров позволяет получить всю информацию о товарах, содержащихся в вашем каталоге, в формате файла. Эта функция полезна для анализа данных, создания резервных копий или передачи информации другим системам.
Импорт товаров позволяет добавлять новые позиции в каталог или обновлять уже существующие записи на основании данных из файла. Система проверяет наличие дублей и правильность введённых данных перед тем, как добавить или обновить информацию. При наличии большого количества товаров удобно загружать данные через файл.
Экспорт товаров позволяет получить всю информацию о товарах, содержащихся в вашем каталоге, в формате файла. Эта функция полезна для анализа данных, создания резервных копий или передачи информации другим системам.
Кнопка Экспорта/Импорта расположена на странице "Товары"

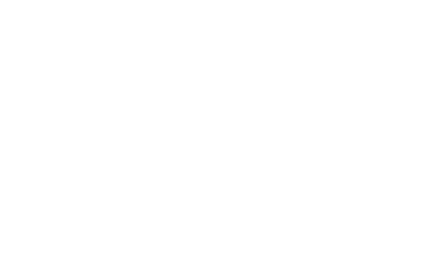
При клике на кнопку Экспорта/Импорта открывается окно с выбором функций.
Вы можете отметить соответствующие опции импорта: Не импортировать дубликаты категорий/товаров
Для импорта данных предлагаем сначала экспортировать имеющиеся данные, которые могу служить образцом и формой для заполнения данных.
Вы можете отметить соответствующие опции импорта: Не импортировать дубликаты категорий/товаров
Для импорта данных предлагаем сначала экспортировать имеющиеся данные, которые могу служить образцом и формой для заполнения данных.
При клике на кнопку Экспорта в фоновом режиме начнется скачиваться файл "Export" в папку Загрузки установленную Вашим браузером. В правом верхнем углу браузера можно открыть последние скаченные файлы.

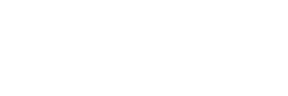
В файле Export две вкладки: Категории и товары.
Вкладка Товары
Во вкладке Товары файла "Export" располагается таблица со списком товаров. В таблице расположены столбцы, в которые Вы можете массово добавить данные товаров.
В столбце А "ID" указывается уникальный номер товара. Ячейка не должна быть пустой, укажите число больше 0, значение не должно совпадать с уже имеющимися номерами.
В столбце H "categories" указывается номер категории (ID) из вкладки Категории. Если категорий несколько, укажите номера через символ ; без пробелов.
В столбце I "measure" указывается единица измерения товара. Используйте значение "шт", "кг", "г", "л" без точек.
В столбце L, M, N, H, "categories" указывается статус активности: 1- значение активно, 0 - значение неактивно:
В столбце А "ID" указывается уникальный номер товара. Ячейка не должна быть пустой, укажите число больше 0, значение не должно совпадать с уже имеющимися номерами.
В столбце H "categories" указывается номер категории (ID) из вкладки Категории. Если категорий несколько, укажите номера через символ ; без пробелов.
В столбце I "measure" указывается единица измерения товара. Используйте значение "шт", "кг", "г", "л" без точек.
В столбце L, M, N, H, "categories" указывается статус активности: 1- значение активно, 0 - значение неактивно:
- В столбце L "status" указывается статус отображения товара в каталоге;
- В столбце M "show_in_root_catalog" указывается статус отображения товара в корневом каталоге;
- В столбце N "use_remains" указывается статус учета остатков товара
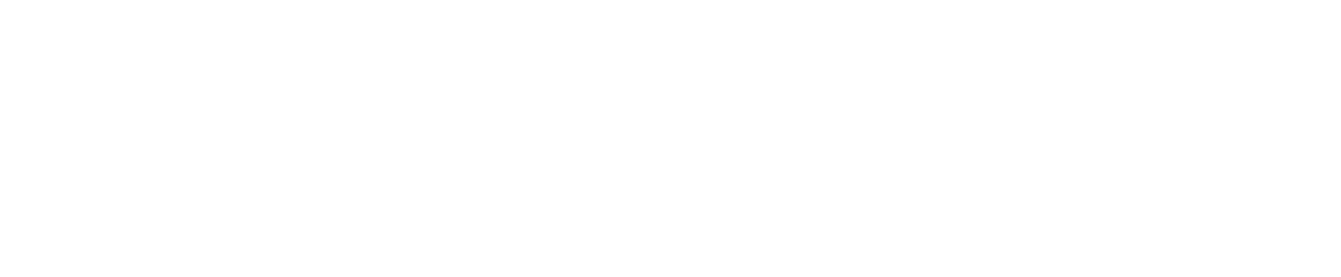
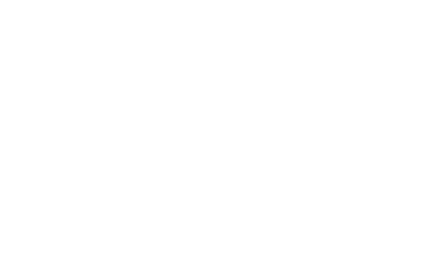
После заполнения данных в файл, его необходимо сохранить и запомнить путь.
Для импорта данных из файла необходимо нажать кнопку "Импорт". В открывшемся окне выбрать файл, в который Вы вносили данные и нажать кнопку открыть.
Для импорта данных из файла необходимо нажать кнопку "Импорт". В открывшемся окне выбрать файл, в который Вы вносили данные и нажать кнопку открыть.
После импорта товаров, в фоновом режиме начнется скачиваться файл "export_result" в папку Загрузки установленную Вашим браузером. В правом верхнем углу браузера можно открыть последние скаченные файлы.

Если импорт прошел успешно, в файле "export_result" будет отображен список импортированный товаров с указанием ссылок для быстрого перехода в карточки товаров.
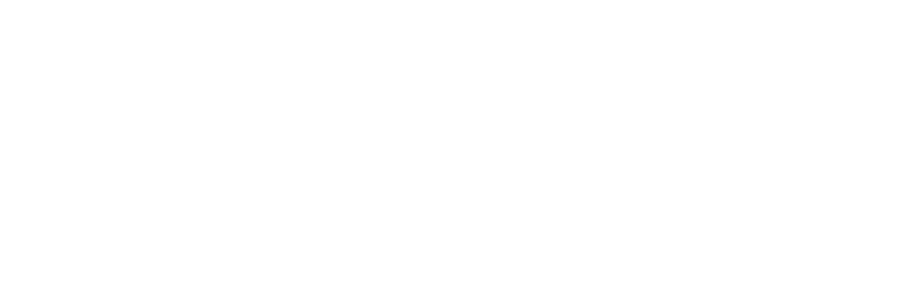
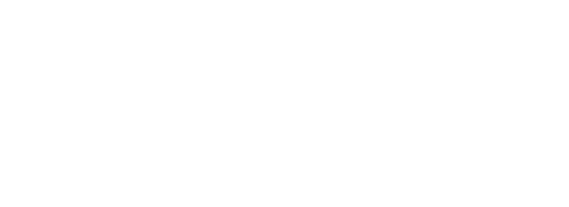
Если в процессе импорта данных возникнет ошибка, то в фоновом режиме будет скачен файл "export_result". В файле будут подробно указаны причины ошибок. Пожалуйста, внимательно ознакомьтесь с текстом и исправьте данные, которые препятствуют импорту данных.
Вкладка Категории
Во вкладке Категории файла "Export" располагается таблица со списком категорий. В таблице расположены столбцы, в которые Вы можете массово добавить данные категорий.
В столбце А "ID" указывается уникальный номер категории. Ячейка не должна быть пустой, укажите число больше 0, значение не должно совпадать с уже имеющимися номерами.
В столбце С "parentId" указывается номер родительской категории, в которой находится категория
В столбце D "enabled" указывается статус отображения категории в каталоге. Статус активности обозначается цифрами: 1- значение активно, 0 - значение неактивно:
В столбце F "index" указывается порядок категорий в рамках одного уровня вложенности. Порядковый номер - это уровень. Категории
В столбце А "ID" указывается уникальный номер категории. Ячейка не должна быть пустой, укажите число больше 0, значение не должно совпадать с уже имеющимися номерами.
В столбце С "parentId" указывается номер родительской категории, в которой находится категория
В столбце D "enabled" указывается статус отображения категории в каталоге. Статус активности обозначается цифрами: 1- значение активно, 0 - значение неактивно:
В столбце F "index" указывается порядок категорий в рамках одного уровня вложенности. Порядковый номер - это уровень. Категории
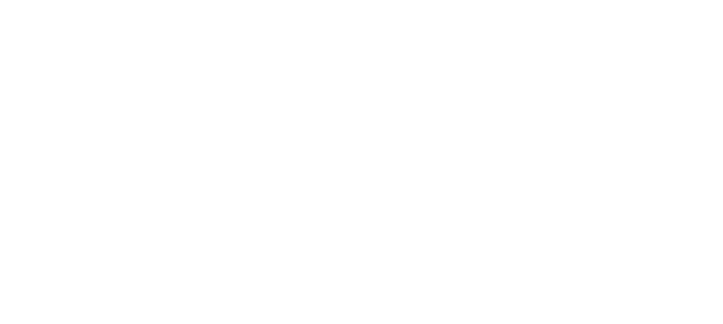
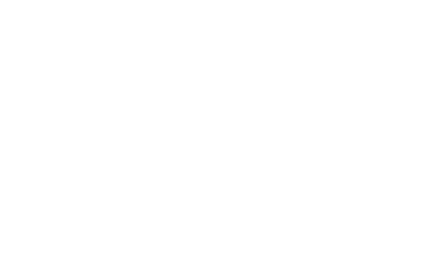
После заполнения данных в файл, его необходимо сохранить и запомнить путь.
Для импорта данных из файла необходимо нажать кнопку "Импорт". В открывшемся окне выбрать файл, в который Вы вносили данные и нажать кнопку открыть.
Для импорта данных из файла необходимо нажать кнопку "Импорт". В открывшемся окне выбрать файл, в который Вы вносили данные и нажать кнопку открыть.
Если импорт прошел успешно, в файле "export_result" будет отображен список импортированный товаров с указанием ссылок для быстрого перехода в карточки товаров.
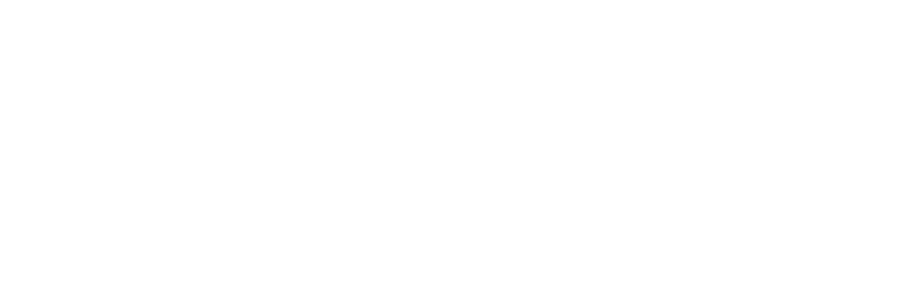
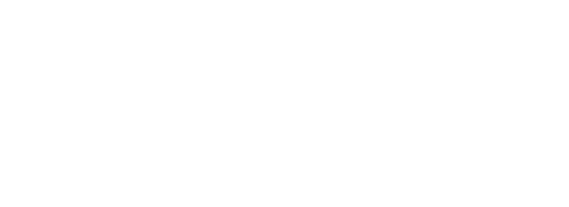
Если в процессе импорта данных возникнет ошибка, то в фоновом режиме будет скачен файл "export_result". В файле будут подробно указаны причины ошибок. Пожалуйста, внимательно ознакомьтесь с текстом и исправьте данные, которые препятствуют импорту данных.